informática basica
Sistema 1
TEXTO EN COLUMNAS
Con la opción "Columnas" de Microsoft Word, puedes separar un documento en dos o más columnas, que son útiles para crear artículos para revistas o boletines de noticias, por ejemplo. Microsoft Word te permite crear dos columnas para todo el documento, en el que el texto vaya de una parte a la otra en todas las páginas, o solamente en una sola porción.

MICROSOFT WORD
es un programa informático orientado al procesamiento de textos. Fue creado por la empresa Microsoft, y viene integrado predeterminadamente en el paquete ofimático denominado Microsoft Office.
Originalmente fue desarrollado por Richard Brodie para el computador de IBM bajo sistema operativo DOS en 1983. Versiones subsecuentes fueron programadas para muchas otras plataformas, incluyendo, las computadoras IBM que corrían en sistema MS-DOS (1983). Es un componente de la suite ofimática Microsoft Office; también es vendido de forma independiente e incluido en la suite de Microsoft Works. Las versiones actuales son Microsoft Office Word 2016 para Windows y Microsoft Office Word 2016 para Mac. A la fecha 2018 es el procesador de texto más popular del mundo:

PARTES DEL TECLADO
Teclas de función Son un conjunto de teclas ubicadas en la parte superior del teclado, que van desde la tecla que contiene un F1 hasta otra última que contiene un F12 y permiten la realización de diferentes atajos del sistema informático, dependiendo del programa que se esté ejecutando. Además, existe una tecla específica ubicada en la parte superior izquierda del teclado llamada escape (Esc) que se utiliza, comúnmente, para cancelar operaciones y salir de diferentes programas
Teclas de control se trata de un conjunto de teclas que pueden usarse solas o en combinación con otras teclas para realizar diferentes funciones en el dispositivo. Estas teclas son las que permiten el control en diferentes programas. Entre las teclas de control se destacan: control (Ctrl), alternador (Alt), Shift, Intro o Enter, Tabulador, y también puede incluirse el escape (Esc), ya que puede ser tanto tecla de control como tecla de función.
Teclas alfanuméricas Es el grupo de teclas que abordan el mayor espacio en el teclado, y similar al teclado de una máquina de escribir, pues incluye todas las letras del alfabeto, la sucesión de números 1-0 y los signos de puntuación y acentuación. Además, incluye una barra espaciadora, una tecla para borrar y un Intro o Enter.
Teclado numérico Es aquel grupo de teclas, ubicado en la parte derecha de un teclado, que se compone, en un espacio reducido, por la sucesión de números del 1 al 0, además de los signos de las cuatro operaciones básicas: suma (+), resta (-), multiplicación (*) y división (/); y una tecla de intro o enter.
Teclas especiales Son un bloque de teclas ubicado en la parte intermedia del teclado, justo entre el teclado alfanumérico y el numérico, aunque puede variar según el modelo del teclado. Las teclas que lo componen tienen como función editar diferentes textos y realizar algunas funciones especiales. Estas teclas son: Imp, Pant, bloqueo de desplazamiento, pause, inicio, repág, avpág.
Teclas de desplazamiento Se trata del conjunto de 4 teclas que contienen los cursores que permiten el movimiento en las cuatro direcciones, en diferentes programas o aplicaciones. Son comúnmente usadas en los videojuegos de la computadora, donde algunas veces, el movimiento puede ser generado también por las teclas que contienen las letras W, A, S y D.

TABIA EN WORD
Para insertar rápidamente una tabla básica, haga clic en Insertar > Tabla y mueva el cursor sobre la cuadrícula hasta que haya resaltado el número de columnas y filas que desee.
Haga clic y aparecerá la tabla en el documento. Si necesita hacer ajustes, puede agregar filas y columnas de tabla, eliminar filas y columnas de tabla o combinar celdas de la tabla en una celda.
Al hacer clic en la tabla, aparecen las Herramientas de tabla.
Use Herramientas de tabla para elegir distintos colores, estilos de tabla, agregar un borde a una tabla o quitar bordes de una tabla. Incluso puede insertar una fórmula para proporcionar la suma de una columna o fila de números en una tabla.
Si ya tiene texto en un documento que sería mejor mostrar en una tabla, Word puede convertir el texto en una tabla.

ENCABEZADO CON PIE DE PAGINA EN WORD
- Seleccione Insertar y, después, seleccione Encabezado o Pie de página.
- Seleccione cualquier formato predefinido para el encabezado o pie de página. Después de seleccionar un formato, en el documento se mostrará el área de encabezado y pie de página.
- Escriba el texto que prefiera en el encabezado o pie de página.
- Cuando haya terminado, elija Cerrar encabezado y pie de página.Nota: Para editar el encabezado o pie de página, haga doble clic en el área de encabezado o pie de página para abrir las Herramientas para encabezado y pie de página.
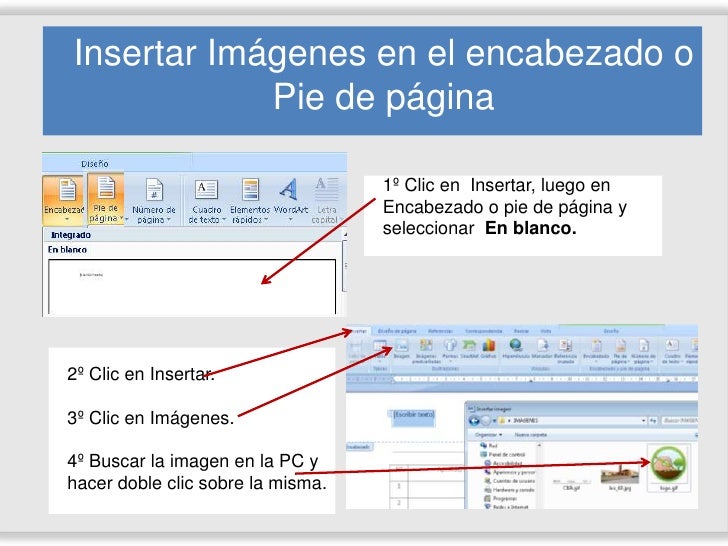
MEMBRETE EN WORD
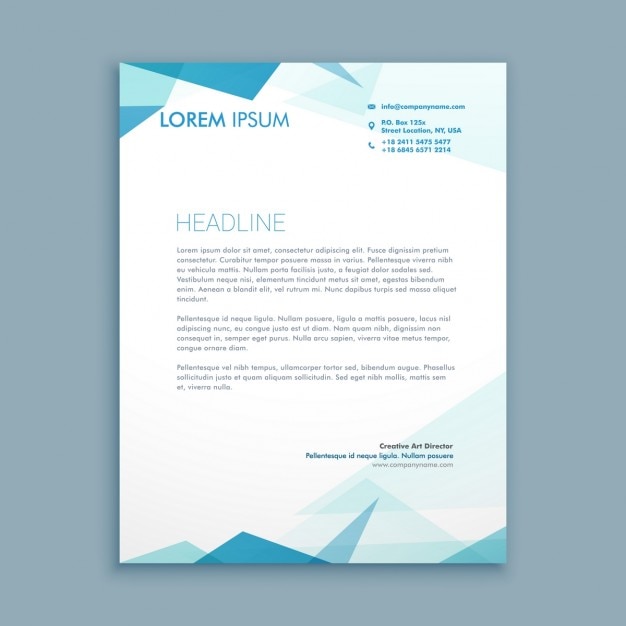
Para iniciar el proceso de creación de nuestro membrete abrimos un nuevo documento de Word 2016 y nos dirigimos a la ficha Vista y en el grupo Vistas elegimos la opción Diseño de impresión.
Ahora nos dirigimos a la ficha Insertar y del grupo Encabezado y pie de página desplegamos las opciones del botón Encabezado
Podemos ver que se despliegan diversos estilos de encabezado, elegimos el que sea de nuestro agrado y veremos que se activan las siguientes opciones:
Podemos seleccionar la imagen y gestionarlo con las diferentes opciones que se activan tales como:
- Alineación
- Estilos rápidos
- Posición, etc.
Basta con dar clic por fuera del encabezado para visualizar el resultado:
. Creación y edición del pie de página
Una vez definamos nuestro encabezado procedemos a crear y editar el pie de página para crear una hoja membreteada mucho más profesional. Para esto vamos a la ficha Insertar y del grupo Encabezado y pie de página desplegamos las opciones del botón Pie de pagina
Allí seleccionaremos el estilo que se ajuste a nuestra necesidad y veremos la siguiente ventana. Una vez seleccionado el estilo basta con ingresar el texto deseado:
Si deseamos realizar algún ajuste al texto ingresado, como su tamaño, fuente o color, podemos seleccionar dicho texto y veremos que se despliega la minibarra donde podemos realizar los ajustes necesarios
Una vez finalizado el proceso de edición podemos salir del editor pulsando en el botón Cerrar encabezado y pie de página ubicado en la parte superior. Podemos ver el resultado de nuestro encabezado y pie de página dirigiéndonos a la ficha Vista opción Diseño de impresión
Como hemos mencionado podemos guardar nuestro membrete como una plantilla en Word 2016 para que si es requerido en un futuro podemos hacer uso de ella sin necesidad de repetir todo el proceso.
Para guardar el documento como plantilla vamos a la ficha Archivo / Guardar como
Una vez definida la ruta donde guardaremos el archivo debemos seleccionar la opción Plantilla de Word en el campo Tipo
Paso 2
Allí seleccionaremos el estilo que se ajuste a nuestra necesidad y veremos la siguiente ventana. Una vez seleccionado el estilo basta con ingresar el texto deseado:
Paso 3
Si deseamos realizar algún ajuste al texto ingresado, como su tamaño, fuente o color, podemos seleccionar dicho texto y veremos que se despliega la minibarra donde podemos realizar los ajustes necesarios
Paso 4
Una vez finalizado el proceso de edición podemos salir del editor pulsando en el botón Cerrar encabezado y pie de página ubicado en la parte superior. Podemos ver el resultado de nuestro encabezado y pie de página dirigiéndonos a la ficha Vista opción Diseño de impresión
3. Cómo guardar la hoja membreteada como una plantilla
Como hemos mencionado podemos guardar nuestro membrete como una plantilla en Word 2016 para que si es requerido en un futuro podemos hacer uso de ella sin necesidad de repetir todo el proceso.
Paso 1
Para guardar el documento como plantilla vamos a la ficha Archivo / Guardar como
Paso 2
Una vez definida la ruta donde guardaremos el archivo debemos seleccionar la opción Plantilla de Word en el campo Tipo
La ruta donde debe guardarse la plantilla es la siguiente:
(Reemplazamos Solvetic por el nombre del respectivo usuario) Una vez allí pulsamos el botón Guardar-
-
-
-
-
-
6Haz clic en “Diseño” y luego selecciona el estilo de diseño que deseas para la diapositiva. La diapositiva que seleccionaste ahora se agregará a tu presentación de PowerPo
INSERTAR IMÁGENES EN POWER POINT
- Haga clic en la ubicación de la diapositiva en la que quiere insertar la imagen.
- En la pestaña INSERTAR, en el grupo Imágenes, haga clic en Imágenes.
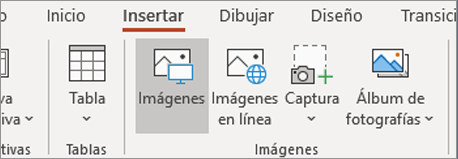
- En el cuadro de diálogo que se abre, busque la imagen que quiera insertar, haga clic en ella y, después, haga clic en Insertar.
Insertar una imagen en la diapositiva desde la web
- Haga clic en la ubicación de la diapositiva en la que quiere insertar la imagen.
- En la pestaña INSERTAR, en el grupo Imágenes, haga clic en Imágenes en línea.
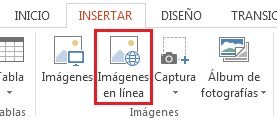
- (PowerPoint 2016) Asegúrese de que aparece Bing a la izquierda de la lista desplegable de orígenes de búsqueda. En el cuadro, escriba lo que está buscando y presione Entrar.(PowerPoint 2013) En el cuadro Búsqueda de imágenes de Bing, escriba lo que está buscando y presione Entrar.Use los filtros de tamaño, tipo, color, diseño y licencia para ajustar los resultados según sus preferencias.
- Haga clic en la imagen que quiere insertar y, luego, en Insertar.
INSERTAR SONIDOS Y ANIMACIONES
- En la pestaña Insertar, haga clic en Audio y luego en Audio en Mi PC.
- En el explorador de archivos, busque el archivo de música que quiera usar y seleccione Insertar.
- Con el icono de audio seleccionado en la diapositiva, en la pestaña Reproducción, seleccione Reproducir en segundo plano.
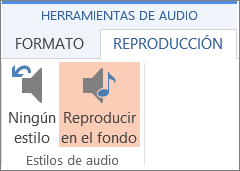 La opción Reproducir en segundo plano hace que el archivo de audio se inicie automáticamente durante una presentación con diapositivas y también hace que el audio se reproduzca en varias diapositivas.
La opción Reproducir en segundo plano hace que el archivo de audio se inicie automáticamente durante una presentación con diapositivas y también hace que el audio se reproduzca en varias diapositivas.
Animaciones
- Seleccione el texto u objeto que desea animar.
- En la ficha Animaciones, en el grupo Animación, haga clic en un efecto de animación de la galería. Haga clic en la flecha Más para ver más opciones.Nota: En la galería, los iconos de efectos de entrada están indicados en color verde, los iconos de efectos de énfasis están indicados en color amarillo y los iconos de efectos de salida están indicados en color rojo.
- Para cambiar la animación de su texto seleccionado, haga clic en Opciones de efectos y, a continuación, haga clic en la opción que desea que haga la animación.Nota: No todos los efectos de animación ofrecen las mismas opciones en Opciones de efectos.
- Para especificar el intervalo de los efectos, en la ficha Animaciones, use los comandos del grupo Intervalo. Para obtener más información, vea también Establecer las opciones de efectos o intervalos de animación.
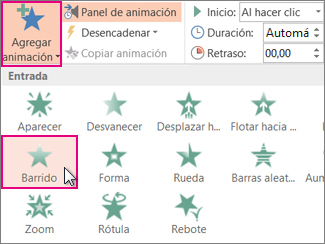 CREAR HIPERVINCULOS EN POWER POINT
CREAR HIPERVINCULOS EN POWER POINT - En la vista Normal, seleccione el texto, la forma o la imagen que desea usar como hipervínculo.
- En la pestaña Insertar, en el grupo Vínculos, haga clic en Hipervínculo.
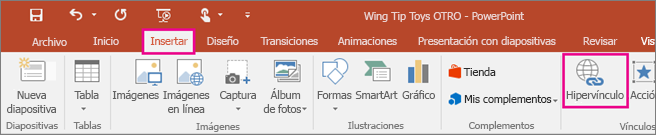
- En el cuadro de diálogo Insertar hipervínculo, en Vincular a, haga clic en Lugar de este documento.
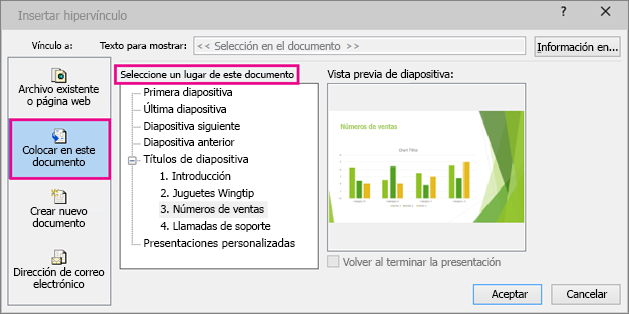
- Siga uno de estos procedimientos:
- Para establecer un vínculo a una diapositiva en la presentación actual, en Seleccione un lugar de este documento, haga clic en la diapositiva que representa el destino del hipervínculo.
- Para establecer un vínculo a una presentación personalizada (un grupo de diapositivas concretas) en la presentación actual, en Seleccione un lugar de este documento, en Presentaciones personalizadas, haga clic en la presentación personalizada que representa el destino del hipervínculo. A continuación, seleccione la casilla Volver al terminar la presentación. CAMBIAR ESTILO DE DIAPOSITIVA EN POWER POINT
- En la vista Normal de la pestaña Inicio, haga clic en Diseño.
- Seleccione el diseño que mejor se adapte al contenido de la diapositiva.
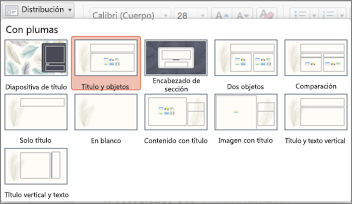
- En la pestaña Ver, haga clic en Patrón de diapositivas.

- Los diseños de las diapositivas aparecen como miniaturas en el panel izquierdo debajo del patrón de diapositivas.
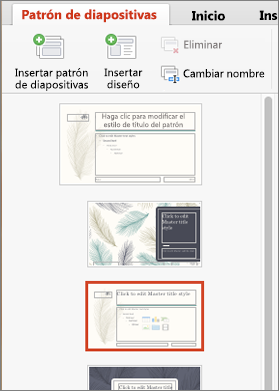
- Siga uno de los siguientes procedimientos o ambos:
- Haga clic en el diseño que desee y personalícelo. Puede agregar o quitar los marcadores de posición y cambiarles el tamaño. Además, puede usar la pestaña Inicio para realizar cambios en las fuentes, en los colores y en el resto de los elementos de diseño.
- Haga clic en Insertar diseño para agregar una nueva diapositiva y aplicarle formato.
- Haga clic en Cerrar patrón para detener la edición de los diseños.Podrá insertar el diseño de diapositiva que ha modificado como una diapositiva nueva en cualquier parte de la presentación.
- Haga clic en Diseño y seleccione cualquier tema.
- Haga clic en la flecha abajo que aparece debajo del panel de temas.
- Haga clic en Guardar tema actual, asígnele un nombre al tema y haga clic en Guardar. El nuevo tema contendrá el diseño de diapositiva que modificó y estará disponible en la galería de temas.
- En la pestaña Diseño, en Personalizar, haga clic en Formato del fondo.
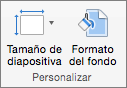
- Seleccione una de las opciones de relleno (Sólido, Degradado, Imagen o textura o Trama) para crear el estilo de fondo que desee.
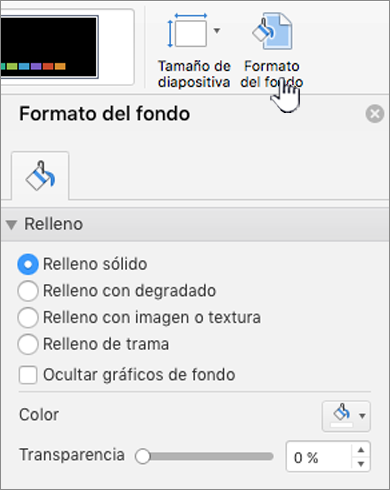
- Seleccione Aplicar a todo.
Aplicar un fondo personalizado a una o varias diapositivas- En el menú Vista, haga clic en Normal y, en el panel de navegación, haga clic en las diapositivas que quiera cambiar.
- En la pestaña Diseño, en Personalizar, haga clic en Formato del fondo.
- Haga clic en Relleno y luego en una de las opciones disponibles: Sólido, Degradado, Imagen o texturao Trama. Haga clic en los rellenos de fondo que prefiera.
- MEDIR TIEMPOS DE EJECUCION EN DIAPOSITIVAS DE POWER POINT
Paso 1:
Selecciona la Presentación con diapositivas y ubica el grupo Configurar.Paso 2:
Haz clic en la opción Ensayar intérvalos. Serás llevado a la vista de pantalla completa de tu presentación.
Paso 3:
Practica tu presentación. Cuando estés listo para pasar a la siguiente diapositiva, haz clic en el botón siguiente de la barra de herramientas de grabación en la esquina superior izquierda.
Paso 4:
Cuando hayas finalizado tu presentación, pulsa la tecla Esc. Un cuadro de diálogo aparecerá con el tiempo total de tu presentación.Paso 5:
Si estás satisfecho con los tiempos, haz clic en Sí.
 Si necesitas más de un intento para configurar los tiempos a la perfección, la barra de herramientas de grabación tiene opciones para que puedas tomar un descanso o empezar de nuevo en una diapositiva.
Si necesitas más de un intento para configurar los tiempos a la perfección, la barra de herramientas de grabación tiene opciones para que puedas tomar un descanso o empezar de nuevo en una diapositiva.
- PRESENTACION AUTOEGECUTABLE EN POWER POINT
- En la pestaña Presentación con diapositivas, haga clic en Configurar presentación con diapositivas.
- En Tipo de presentación, elija una de las siguientes opciones:
- Para permitir que la gente que ve la presentación con diapositivas tenga el control para avanzar por las diapositivas, seleccione Realizada por un orador (pantalla completa).
- Para visualizar la presentación con diapositivas en una ventana en la que la gente que la vea no tenga el control para avanzar por las diapositivas, seleccione Examinada de forma individual (ventana).
- Para ejecutar la presentación con diapositivas en bucle hasta que la gente que la esté viendo presione Esc, seleccione Examinada en exposición (pantalla completa).
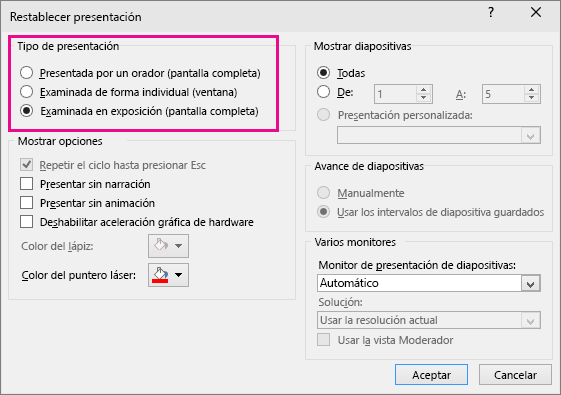
Personalizar un diseño de diapositiva
TEMA DE FONDO DE DIAPOSITIVAEN POWQER POINT
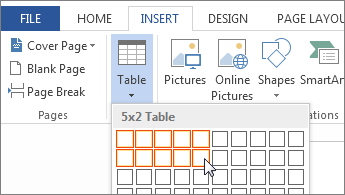










Comentarios
Publicar un comentario